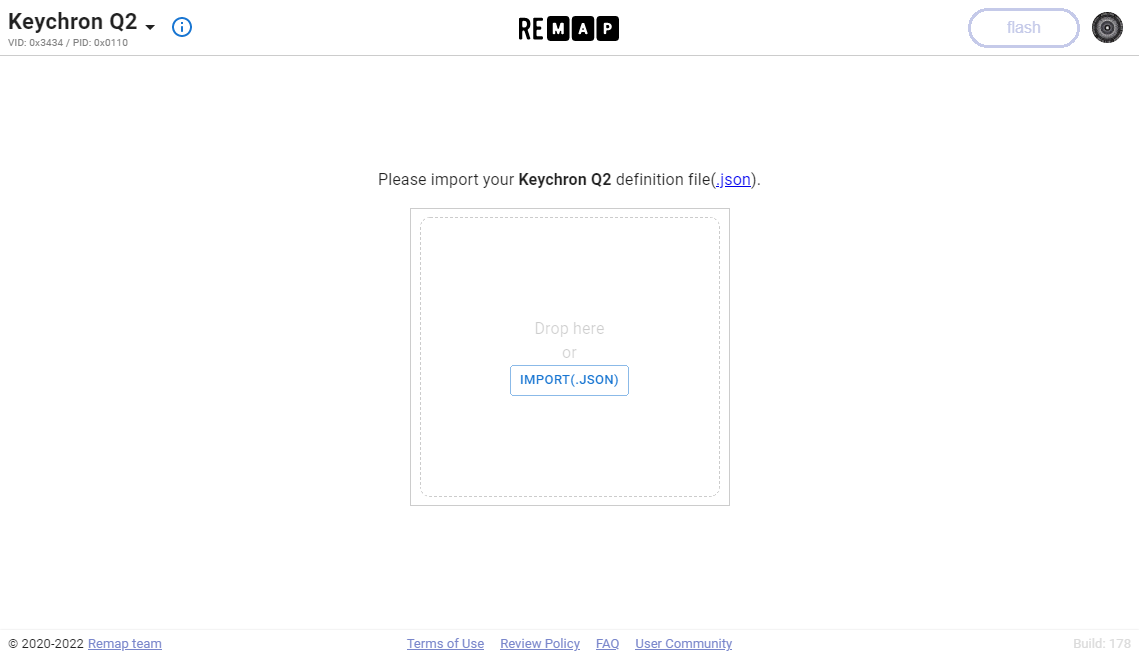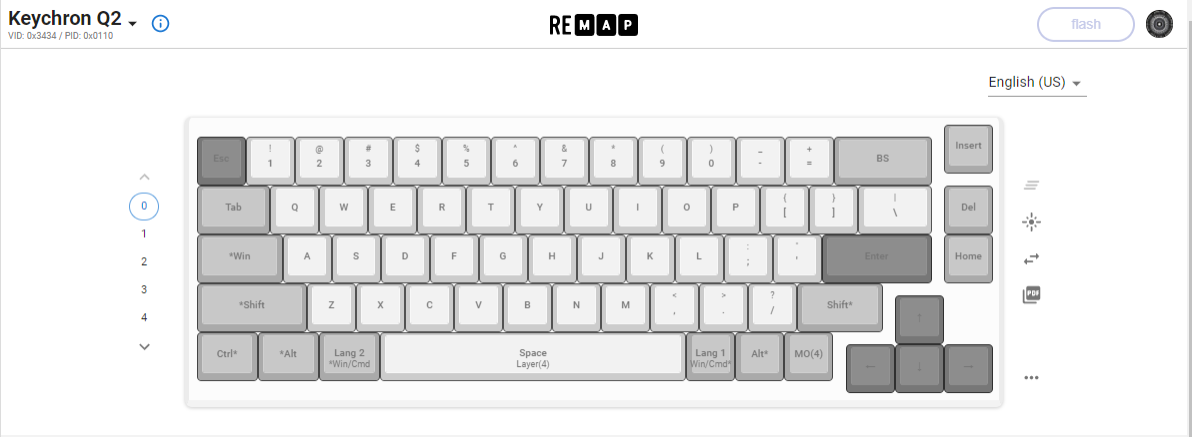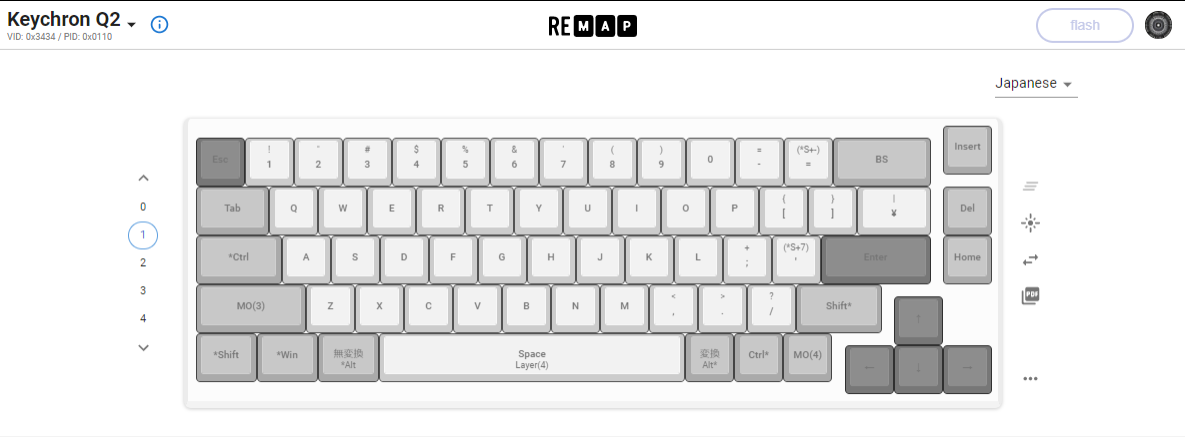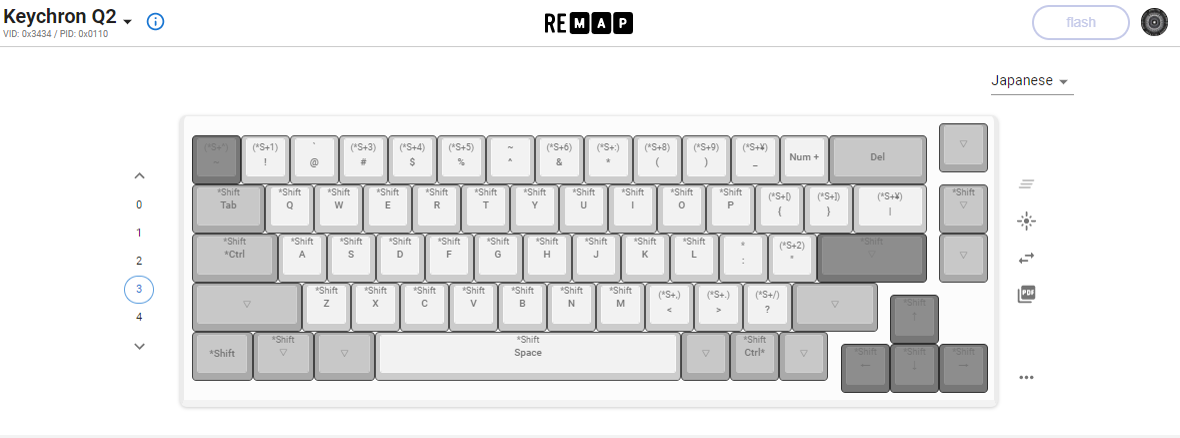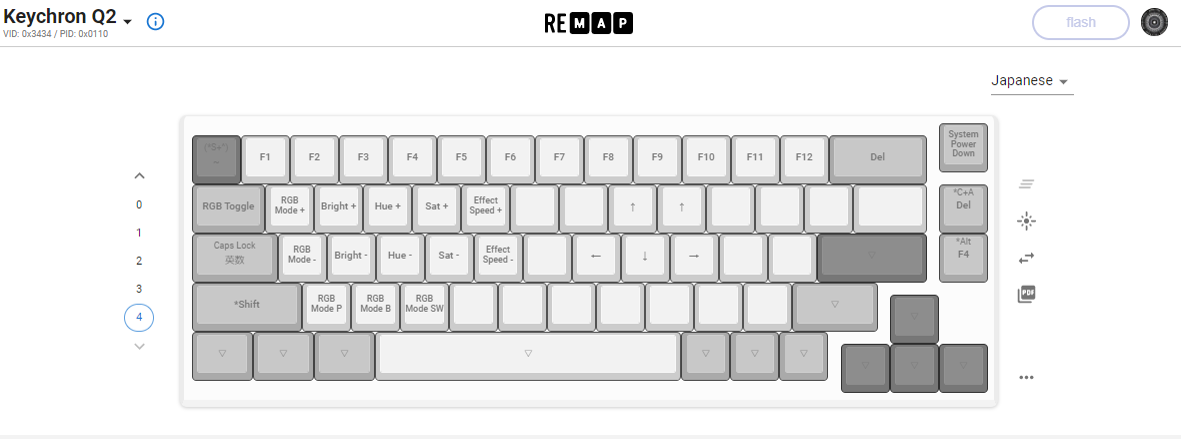いまさら…というかM1 Mac miniもってる
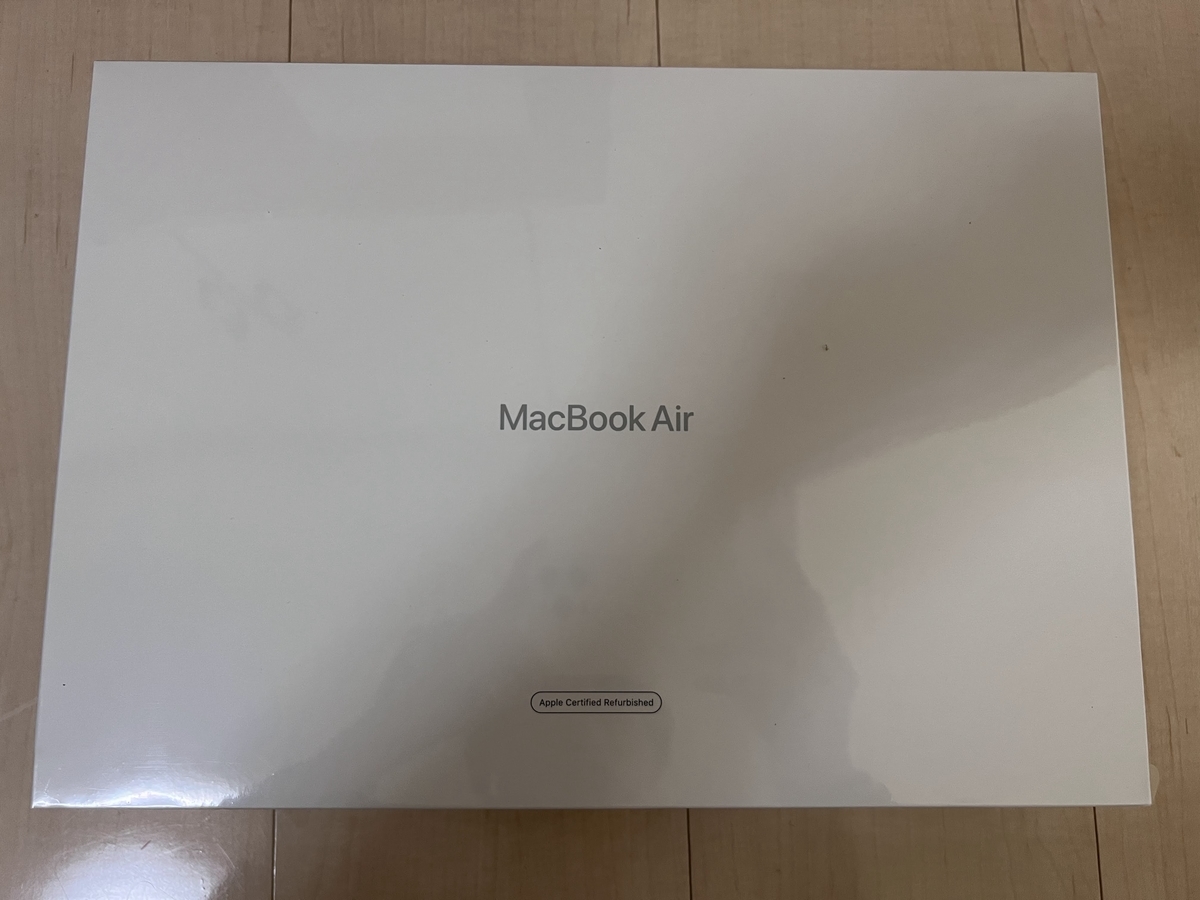
買ったモデル
MacBook Air, 2020 M1
8 cores CPU + 7 cores GPU, 8GB unified memory, 256GB SSD
Space Gray
いわゆる吊るしモデルの整備済み品。
どうして今MacBook Airを買ったか
- ドル高で近々値上げされる公算が大きい(Mac全般)
- 最近HP Chromebook x360 13cの調子が悪い
- 次のMacBook Airはしばらく出ない
なぜ吊るしモデルか
大前提としてMacはゲームができないのでWindowsを置換することができません。
また、手持ちのWindows機がi7-12700K+RTX3080, SSD1TBx4なのでゲームに関しても動画編集に関してもM1 Ultra級以上の性能があり、M2の性能をどれだけ盛ったところでデスクトップに投げるほうが安くて速いです。
結果としてラップトップはデスクトップが使えない場合に代用するサブ機でしかないため、大容量ストレージは必要なく、高いGPU性能も必要もなく、結果としてメモリも必要なく、高い拡張性も必要ありません。
M2じゃないの?
M2 MacBook Airもとてもいいものに違いありませんが、吊るしでサブ機を求める私の使い方の場合はM1との差額ほどの魅力を感じませんでした。メインで使いたい人はM2の方が良い面も多くあるでしょう。
M1 MacBook Airの筐体は2018にフルモデルチェンジ、2020にシザーキーボードにマイナーチェンジされたもので、十分現代的な仕様になっています。
また、Macは基本的に作りがよく、高いビルドクオリティに高水準のディスプレイやスピーカーを持っています。Lenovo ThinkPad X, Dell XPS, HP Spectre & Envyあたりに相当すると思います。M1もM2も良いものです。
価格
今回はM1の最小構成整備済み品で¥106,800。なんとか初出のときよりも安いです。
M2 MBAの整備済み品はまだ出ていないので定価の¥164,800が基準だと思います。(2022/11/01 整備済み品が\148,800で販売され始めました)
そもそもM1は初物であったために意図的にに安価に市場投入されたという背景があります。MBA M1は発売時$999, M2は$1,099なのでそもそも安かった上に、M2発売後にM1は$899まで下がりました。
現時点のMacは$1=¥125くらいで計算されているので相当マシなんですが(2022-10-27の実勢レートが$1=¥147)、差額¥58,000は大きいです…
Rebatesで1%還元できるほか(M1のみ、M2は不可)、楽天でApple Storeカードを買いまくることで実質的に10%程度還元することができます。またMacは比較的リセールバリューが高いため、それも考慮するとWindowsを含めても決して高い方ではないと思います。
デザインと筐体
個人の好みの問題です。個人的にはM1、M2どちらも良いです。私は過去にMBAを使ったことがなかったのでM1でさえも新鮮な感じがします。
カラーは新色スターライトもミッドナイトも好みでなかったので、結局シルバーかスペースグレーの方が好きです。
重量は誤差です。1.29kgから1.24kgでは-4%くらいです。これを「実感できる」ほど私は感覚が鋭くありません。また、モバイルラップトップを見渡すと、1.24kgでもそれほど軽い方ではないです。
厚みは最厚部4mm程度の差ですが、この差で入らないケースとかはあまりないと思うので、デザインの差と見るべきだと思います。
ディスプレイはノッチがあってもなお、大きい方が良いと思います。明確な差はそれくらいでしょうか…
パフォーマンス
大前提として、私はMBAをサブマシンとして使うつもりで、最小構成しか検討しませんでした。
最小構成で買うことを前提にした場合、差はあるのでしょうが差が生じる場面がかなり限定的だと思ったため、M2が大きく優位だとは考えていません。
M1はTDP10W程度のシステムとして見ると、2年前どころか現行のAlder Lake-UやZen3と比較してもなお見劣りしません。
M2は発売から日が経ってたくさんの人が試してくれたので、たくさんのことがわかるようになりました。
- CPUのシングルスレッド性能は10%ほど高い。マルチスレッドはピーク時に20%程度高い。写真現像や動画のエフェクト処理などで差が出やすい。ブラウザ程度だと差を人間が認識できるか微妙。
- クロックアップやGPUコア数増加によって継続的な負荷がかかるとサーマルスロットリングをM1以上に起こしやすい。特にGPUの発熱が大きい。
- 10コアGPUにアップグレードすれば当然GPUの性能は大きく伸びる。ただしメモリを16GB以上にしないと足を引っ張る。
- 吊るしの256GBの場合SSDの速度が落ちてしまう(NANDチップあたりの容量が増えて、チャネル数が減った)。特に大容量データの移動やメモリが不足してスワップが起きた時に不利。
- M2はMedia Engineが強化され、特にProResのデコード・エンコードにおいて大幅に高速化した。一方、M1の時点からH.264, H.265のハードウェアデコード・エンコードは対応しているためそれほど大きな差はない。
動画書き出しをテストして書き出し性能の差からメモリ16GB SSD512GB以上を勧める意見が散見されますが、そこまで構成を盛るとMBP14とかなり価格が近くなるため、性能やディスプレイやスピーカーを犠牲にしてでも軽さとバッテリーを取るべきか検討するべきです。
(動画書き出しにおいては、エフェクト・トランジションなどを処理するのがCPUとGPU、エンコードはエンコーダーに依存するため、相対的にどちらの負荷が大きいかで必要な性能が異なります。エンコーダーはM1, M1 Pro/Max, M2でそこまで大きな差はなさそうですが、CPU・GPUは明確に差があるためM1はM2に勝てないし、M2はM1 Proに勝てません。)
ただし、私はサブなので動画書き出しの性能をそこまで要求しません。
端子と拡張性
MagSafeはアンチ独自規格なので使うことはないです。歓迎する人がいることはわかりますが、私にとってはあってもなくても同じ。
MacBookしか充電できないケーブルのために充電器を取られるくらいなら、スマホもiPadも充電できるUSB type-Cのほうがはるかに便利です。
拡張性はM1もM2もUSB type-Cを2つだけと同じでほとんどありません。
カメラとマイクとスピーカー
macOS 13 VenturaでiPhoneをカメラとマイクにできる機能がついたため、相対的にカメラとマイクの価値が下がりました。
カメラはスペック上は上がっているように見えますが、褒めている人をほとんど見ません。
スピーカーもスペックシートだと改善したような書きっぷりですが、実際に「M2が良くなった」と言っている人はほとんどいないです。それでもM1の時点で高級ラップトップとして戦えるだけのスピーカーだと思うので及第点じゃないでしょうか。
バッテリー
持続時間は誤差レベルの差のようです。どちらもとても優秀です。
M2 MBAはPD67W(20V-3.35A)対応なので充電がとても速いです。これは羨ましい。
M1はPD45W(20V-2.25A)なのでやや遅いですが、これでも充電周りは十分優秀な部類です。そもそも減りませんしね。
キーボード
Macのキー配列はラップトップの中でも比較的まともで、変な妥協がないと思いますが、どうでもいいです。
M1とM2で打鍵感の差があるらしいですがどうでもいいです。自作キーボード派なので。
世にはUS-ANSI配列至上主義の方々がいらっしゃいますがどうでもいいです。自作キーボード派なので。むしろ日本国内における入手性とリセールバリューは日本語配列の方が良いです。
打鍵感とか物理配列を語るなら作ったほうが早いです。適当なカスタムキーボードに高級スイッチつければ全てがどうでも良くなります。それ以上の沼は知らないですが。
おまけ:どうしてかつてMacBook Airを買わなかったか
- 2年前はM1が初物だったため、リスク回避のため安いほう(Mac mini)が良かった
- 当時MacBook Airは品薄だった
- 当時は部屋が狭かったため、部屋内でPCを持ち運ぶ必要がなかった
今思えば2020年にM1 MBAを買っておけばよかった気がしますが、当時の情報からその判断をするのは無理だったので、仕方のないこと。